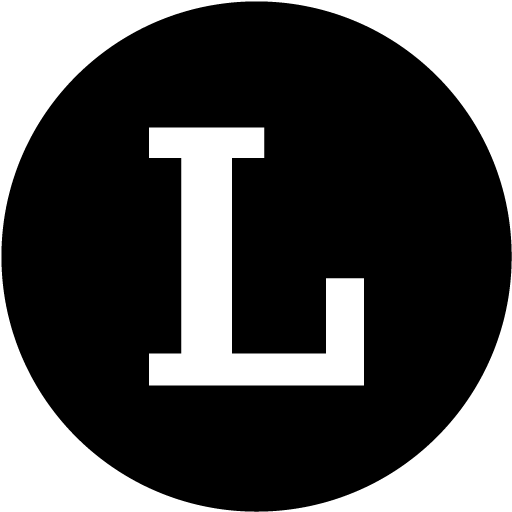What are Block in Editor?
Yash from Linkjoy
Last Update منذ ٣ أعوام
Linkjoy Link in Bio are smart attractive micro landing pages. Each block is a savior to creating your masterpiece work.
Block 1: Photo and Title
Add a catchy title to your Link in Bio! Photo Upload a PNG Avatar to make your Link in Bio look like a real company website or select a PNG image you love and tend to set everywhere! We wanted to become helpful to every individual creating micro landing pages, we gave them an amazing option of button text and link. Set your CTA (Call to Action) button text like Visit Website, Buy Now, Call Us and Add button link where you want to take your users.
P.S. We are working on adding a text editor to Link in Bio with all of the vital tools inside. It will be rolled out very soon! Message us to get the list to notify when the editor is released!
Block 2: Subtitle and Text
Want to write a story/description in your Link in Bio? The Subtitle and Text block will help you in getting people's attention to what you want to tell them!
🔥🔥Block 3: Button and Text
The most powerful and interesting block!! Want to grab somebody's attention then this the answer. In Button Block, add an appealing button text and button link where you want to lead the audience.
Select the size of button from large, medium and small. Select the layout helpful for you from following
- Select option 1 Text, if you want button and text
- Select option 2 Thumbnails, if your text requires an illustration, you may add it to Link in Bio too! Choose to add one more block, click on the layout (the first in line second option) add your image and voila!
- Select option 3 Background, if you want your text to appear on an illustration. Choose to add one more block, click on the layout (the second in line first option) add your image and voila!
- Select option 4 Card, if you want to add a custom image to button. Add a link to video or webpage.
Layout Thumbnails, Background, and Card Blocks are the Rich Links. Rich Links are ones that contain images. The Thumbnail shows an image on the left side of a button, Background puts it backside of a text, and Card opens the whole picture with a text below.
🔥🖼️Block 4: Instagram Feed
Instagram feed inside of a Linkjoy Link in Bio became reality!
Step 1: Open the block, Add title to your Instagram Block - Be expensively creative here like Discover our catalog for Blogger Page, View the ambiance for Hotelier Page.
Step 2: Magical moment! Add your Instagram Public handle with @username or want to bring posts via Hashtags #hashtag. Linkjoy will generate the post after you hit save.
Note: We will only bring posts from your Instagram handle but it will not have same function of leading the audience to another webpage. We will show only 9 posts in the Preview section.
Step 3: Feel free choose the block layout
Sizzle your page with Rich Instagram images.
🔥🎦Block 5: YouTube Videos
Add your amazing YouTube Video Channel inside of a Linkjoy Link in Bio!
Step 1: Open the block, Add title to your YouTube Video Channel Block - Be expensively creative here like Find our Playlist/Video for Blogger Page or Webinar Videos for Entrepreneurs.
Step 2: Awe Rich Video moment! Add your YouTube Channel URL (Example -https://www.youtube.com/channel/UCNmNwcnw8whLfYgZGggWAAg). Linkjoy will bring your videos after you hit save.
Note: We will only bring videos from your YouTube channel handle which will show only 9 posts in the Preview section.
Step 3: Feel free choose the block layout
🔥📮Block 6: Medium Blogs
Curate your own content or bring vibrant content from Medium Blog inside of a Linkjoy Link in Bio!
Step 1: Open the block, Add title to your Medium Blog Block - Generate best title like Blog Resources for Blogger Page or Articles for Entrepreneurs.
Step 2: Candid content moment! Add your Medium Username URL (Example - https://medium.com/@yashparallel). Linkjoy will bring your blog articles after you hit save.
Note: We will only bring blog articles from your Medium Blog handle which will show only 9 posts in the Preview section.
Step 3: Feel free choose the block layout
🎞️Block 7: iFrame
An iFrame is an inline frame used inside a webpage to load another HTML document!! Get a iFrame of blog, forms etc.
Step 1: Open the block, Add title to your iFrame Block.
Step 2: Add link to iFrame link
Note: Check the preview section, some of the links are blocked if there are security concerns or the third party is not reliable.
Step 3: Feel free to choose the width and heigth (px). We have given best recommendations by default.
Block 8 : Delimiter
To visually separate blocks on your page and make it more clearly arranged, you can use delimiters.
Step 1: Open the Block, Choose the style that best suits your page
Step 2: Choose the line setting like Full Width or Translucent Edges
Step 3: Select the best suitable color for the delimiter line
Note: Check the preview section before hitting save and publish
Block 9 : Video
Bring any popular videos from Youtube, Vimeo, MP4 and Webm service format to your Link in Bio.
Step 1: Open the block, Add title to your Video Block.
Step 2: Add the link to Video and hit Save
Note: Invalid URL formats will not be supported so please check.
Tip: If you are adding Video services like MP4 or Webm, please add poster image. Sometimes it takes few seconds for the video to turn up so until then the poster image allows visitors to get uninterrupted content on your link.
Step 3: Feel free to choose the width and height (px). We have given best recommendations by default.
Step 4: If necessary, you can enable auto-play of the video (it may not work on some mobile platforms) and hide controls (pause, forwarding, rewinding).
🚀💥Block 10: Dynamic Feed
Introducing all new automated block called Dynamic Feed! You may upload a couple of new videos to your YouTube channel, Shopify product catalog, podcast show or publish an important article in your blog - Linkjoy Curated Dynamic Feed🚀 automatically adds it to your new creation on Link in Bio!
Step 1: Open the block, Add title to your Dynamic Feed Block.
Step 2: Magical moment! Add your Dynamic Feed URL (paste any URL or RSS link to 'URL').A Link in Bio will bring all Dynamic Feed content in the block simultaneously.
Step 3: Choose the layout that suits your page.
💥💥Block 11: Carousel Images/Slider Images
Make your eccentric eye-catching carousel/slider with multiple rich images.
Sliders allow creating beautiful image effects on micro landing pages. It is a confirmed strategy by the marketing team to grab visitor's attention. Use good quality images which not pixelated.
Step 1: Open the block, Add title to your Image Slider Block - Generate the best title like View Our Catalogue, View Magazine Catalogue, and Photo Frames of Happy Baby.
Step 2: Set your Transition Settings
1. If you keep the switch enabled, please keep the transition timing based on your preference.
2. If you keep the switch disabled, the visitor will have to manually click the on slider navigation.
Step 3: Select the slide height [Choose the best height based on your slider's images]
Step 4: Feel free choose the block layout
Step 5: The most important feature is Add New Slide (+ New Slide)
1. Add the link to take your visitor on clicking the slider image
2. Add rich image [Recommended to upload image size below 2MB]
TIP: Upload all the rich images of the same size and resolution to maintain consistency.
Step 6: Rearrange the image slides by drag and drop feature one by one
🤩🤩 Block 10 : Button Group
Need to add multiple block in row and columns, How do we do it? We have got it covered with Button Block. Button Block allows you to choose the layout, number of columns of block, button title, button link and button image. The buttons can be reordered with drag and drop function.
Step 1 : Choose the Layout - Layout Thumbnails, Background, and Card Blocks are the Rich Links. Rich Links are ones that contain images. The Thumbnail shows an image on the left side of a button, Background puts it backside of a text, and Card opens the whole picture with a text below.
Step 2 : Select the number of columns
Step 3 : Click on Add Button
Step 4 : Add Title, CTA Link (Optional ) and Button Image (Optional)
TIP: Upload all the rich images of the same size and resolution to maintain consistency.
💣🤑🤑 Block 11: Get Paid with Stripe, Razorpay or Paypal Block
Do you want to collect fees for services you offer? If the answer is yes, you can receive money for your work. You can receive payments after setting up payout management like STRIPE, PAYPAL and RAZORPAY.
Here's the steps to set- up block for Get Paid -
Step 1 : Add Heading, Description, Tagline, Button Text and Unit Price
Step 2 : Add Success Redirection URL
If you add this, it will take your users to specific redirection link.
Step 3 : Choose the Layout and Background Color
Step 4: Set up your Payment Method Integration
📲 📩 Block 11 : Get in Touch or Messenger Block
In Messenger block, you can set call now or contact you option right away.
Messengers like WhatsApp (send a predefined message), Facebook Messenger, Telegram Username, Skype Username, Email Directly, Call Now, Viber Number and Discord Link.
Block 10 : Social Links
In Social links, you can add links to the networks you want!
Social networks available to add to Link in Bio are Facebook, Instagram, Twitter, Linkedin, Youtube, Pinterest, Tumblr, Patreon, VK, Snapchat, Telegram, Github and Whatsapp with the first message.
There are some Amazing TIPs for Link in Bio!! Simple yet elegant work can bring out your Link in Bio.
Do you have questions or feedback? Please feel free to reach Linkjoy support via chat/ email ([email protected]), or explore Help Center to get information!